Websites
Build and monetize your online presence with a fully integrated website - from digital products to e-commerce sales.
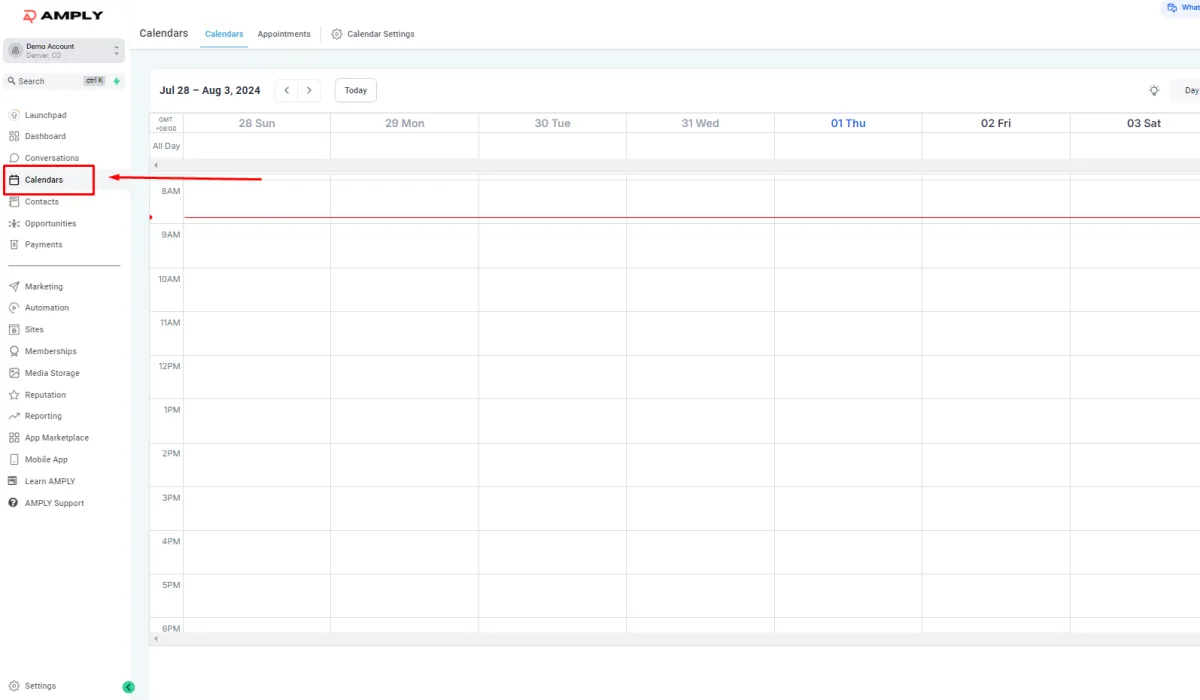
- Week View: Displays your schedule for the entire week.
- Month View: Provides an overview of your schedule for the month.

● Date and Time
● Description
● Location
● Invitees
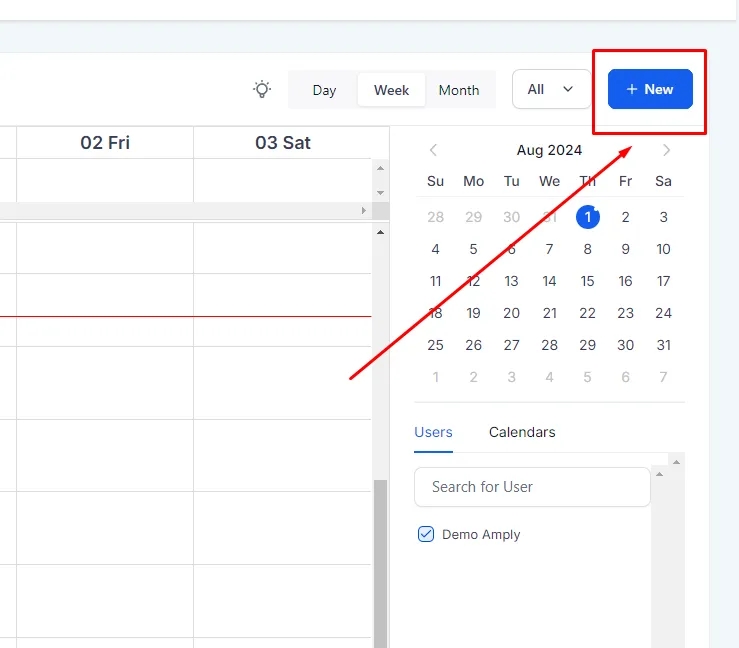
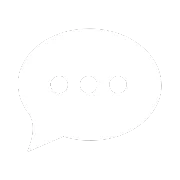
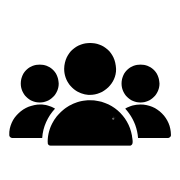
Join our Community!