Websites
Build and monetize your online presence with a fully integrated website - from digital products to e-commerce sales.
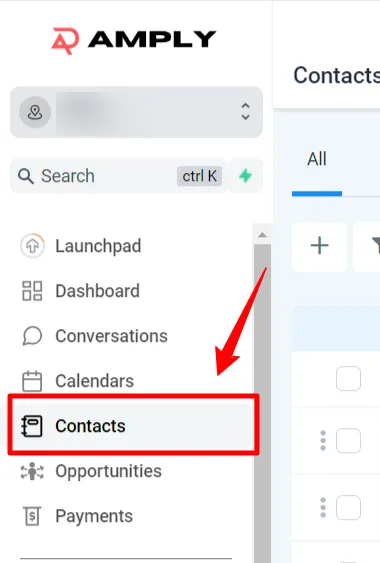
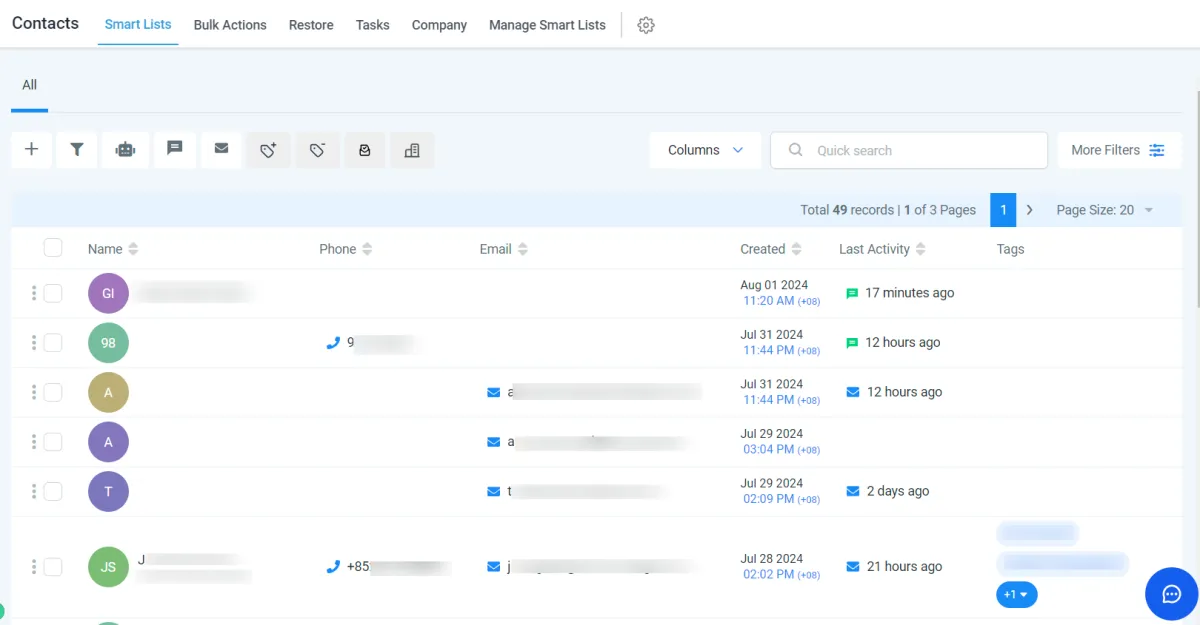
Or you can use the search bar at the top to find a specific contact.
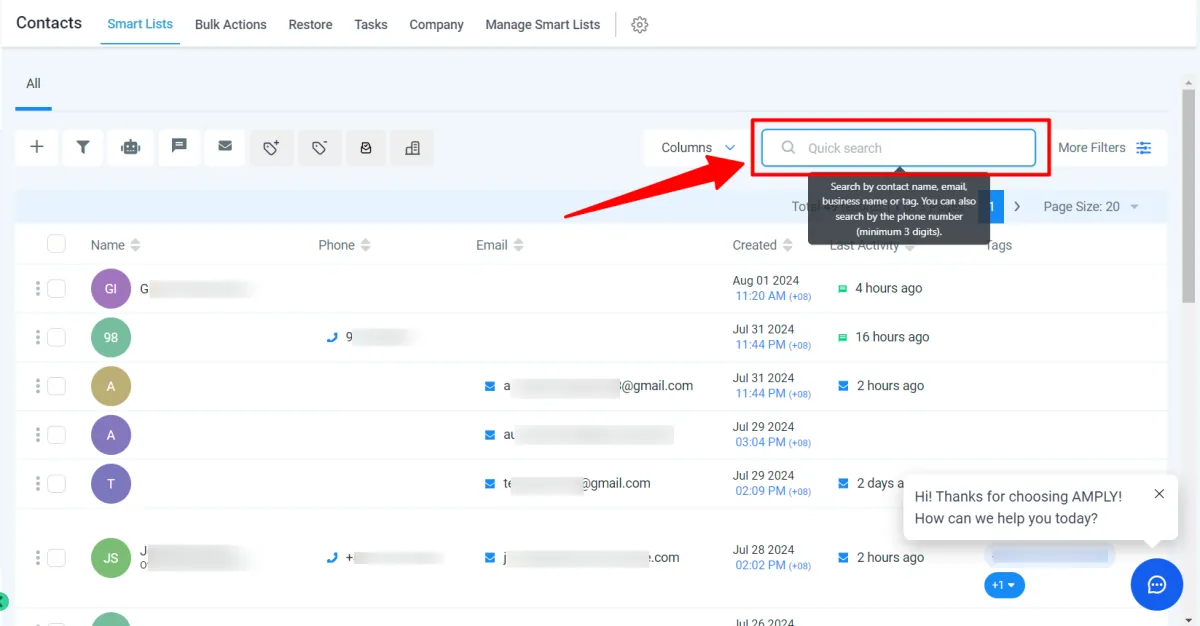
To add a new contact to your list:
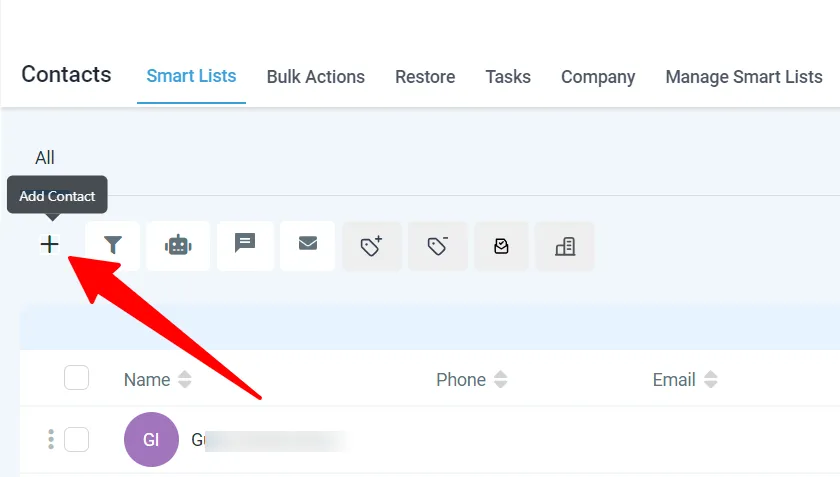
Clicking on a contact's name will open their detailed profile.
Left panel:
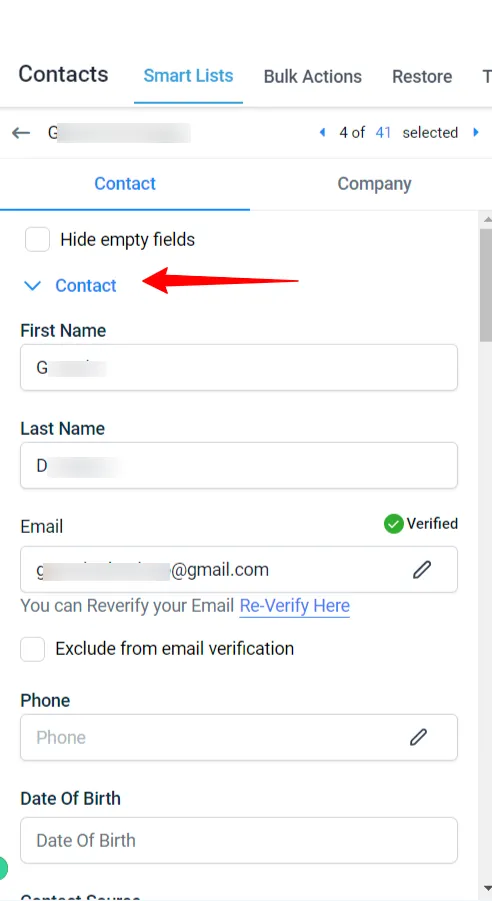
Middle panel:
The middle panel on a contact page is where you will see all correspondences/conversations between you and that contact.
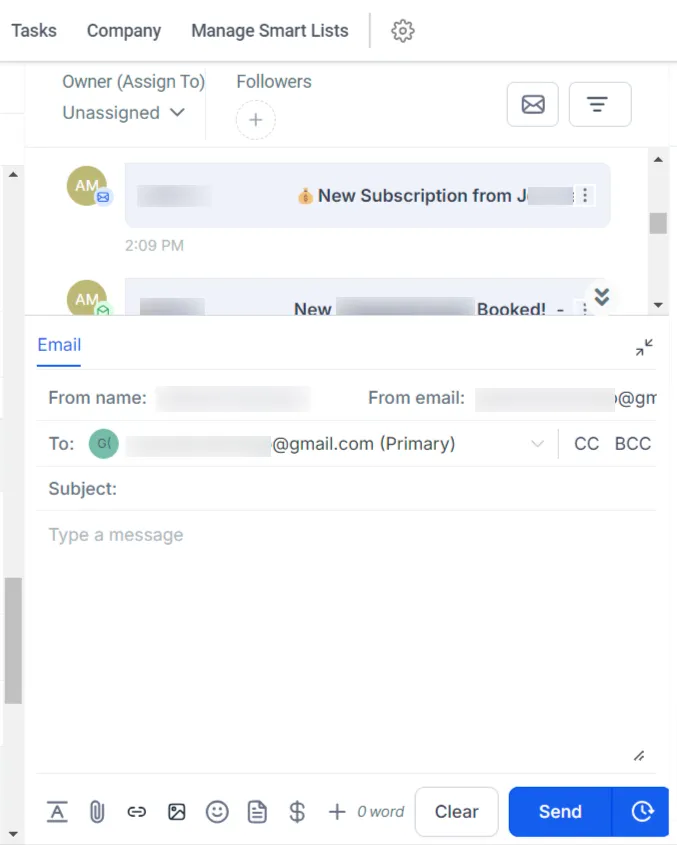
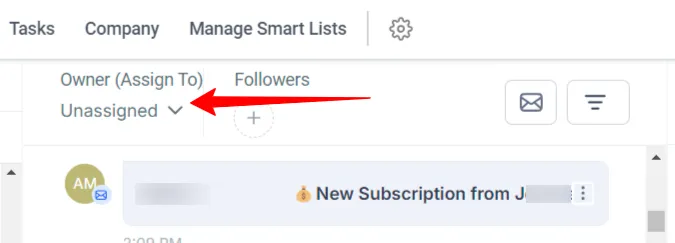
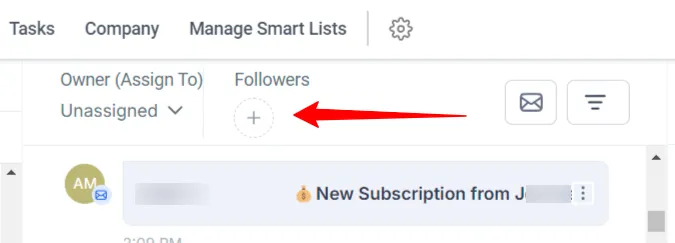
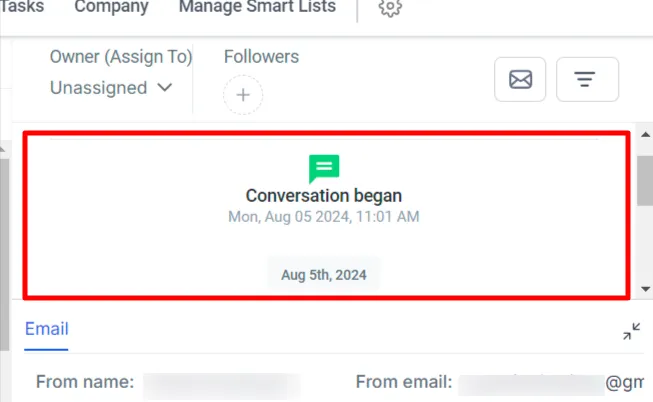
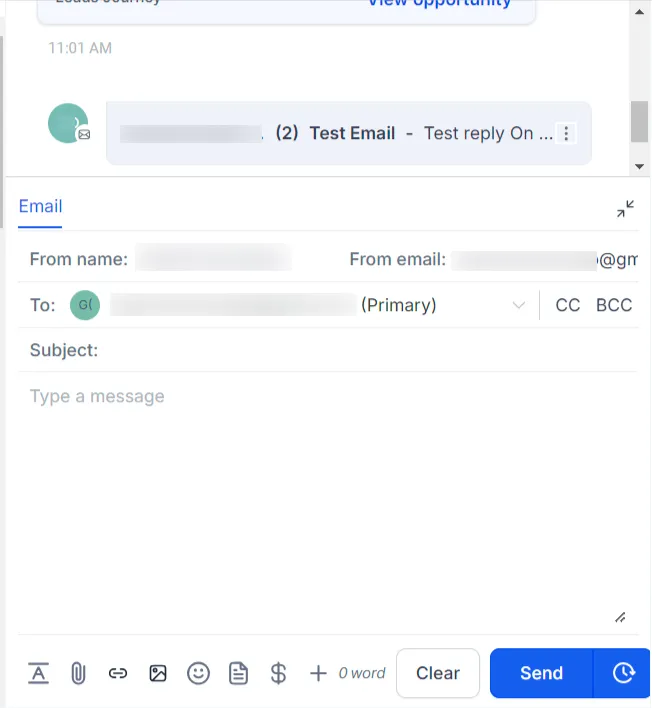
The Contacts menu allows you to perform actions on multiple contacts at once.
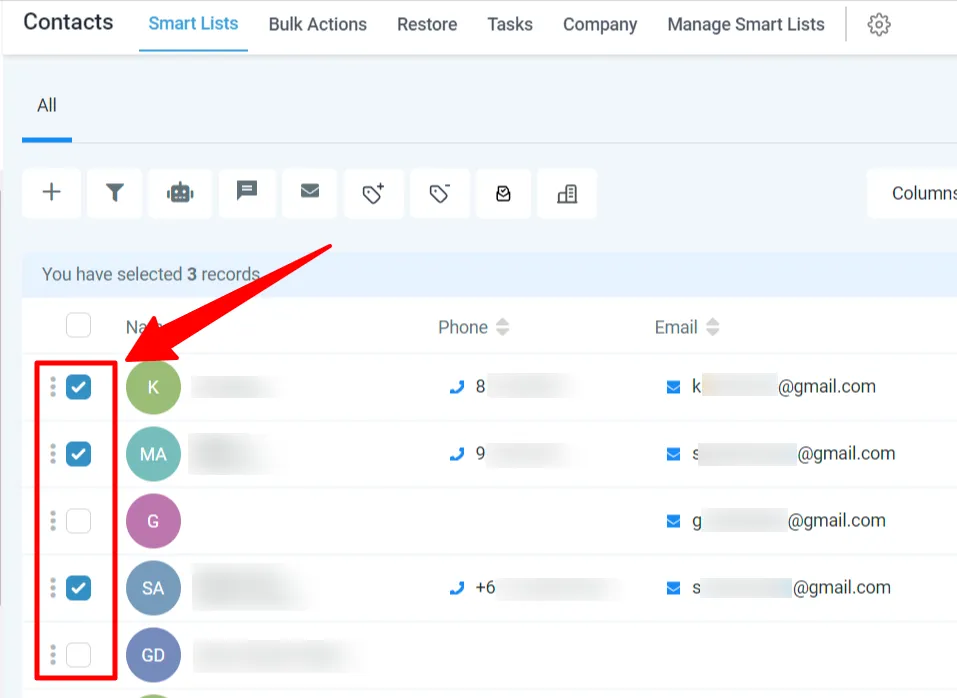
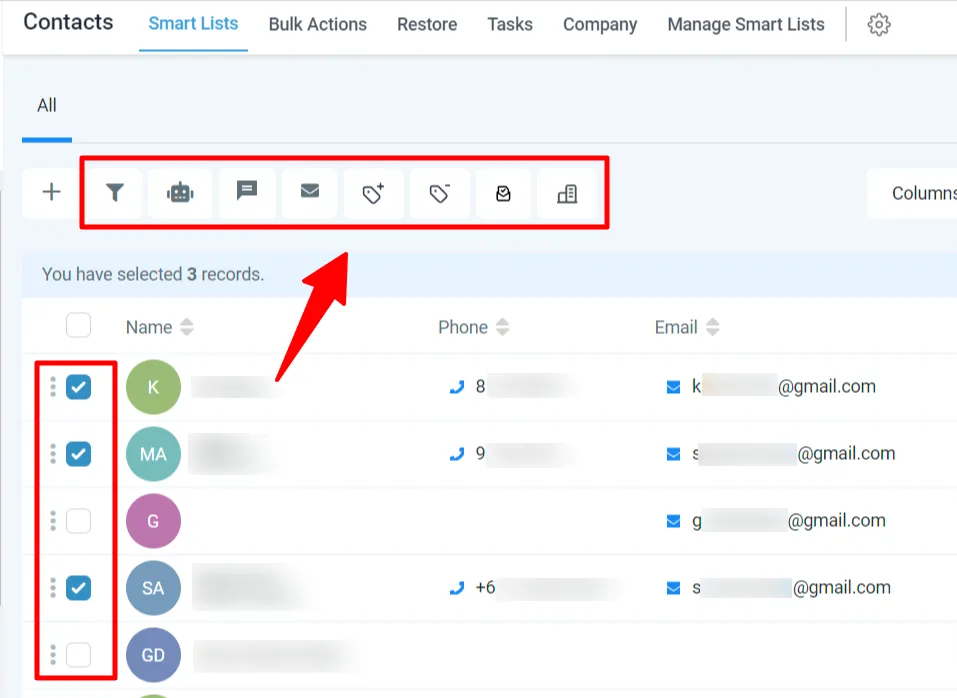
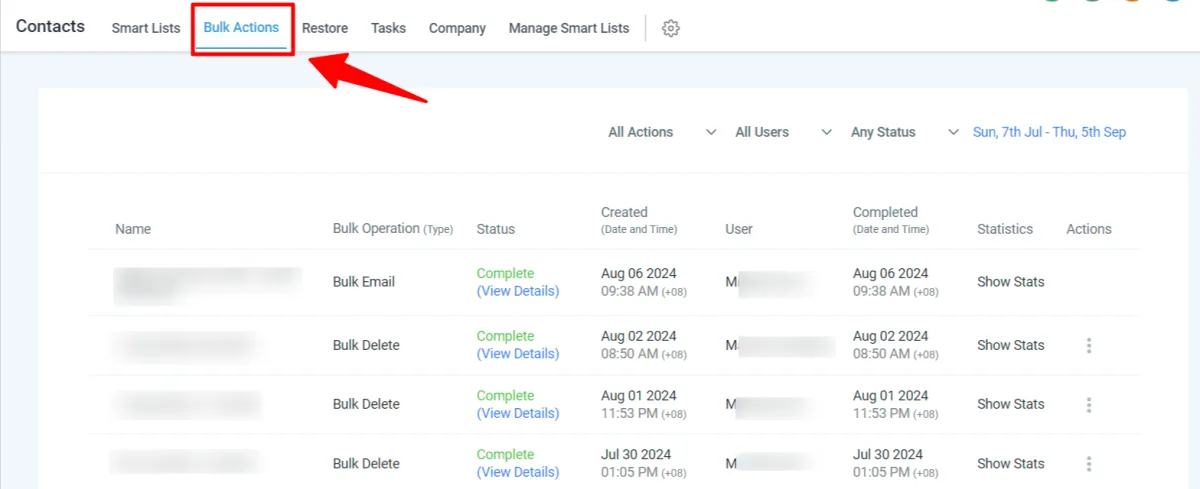
Tags help you categorize and manage your contacts.
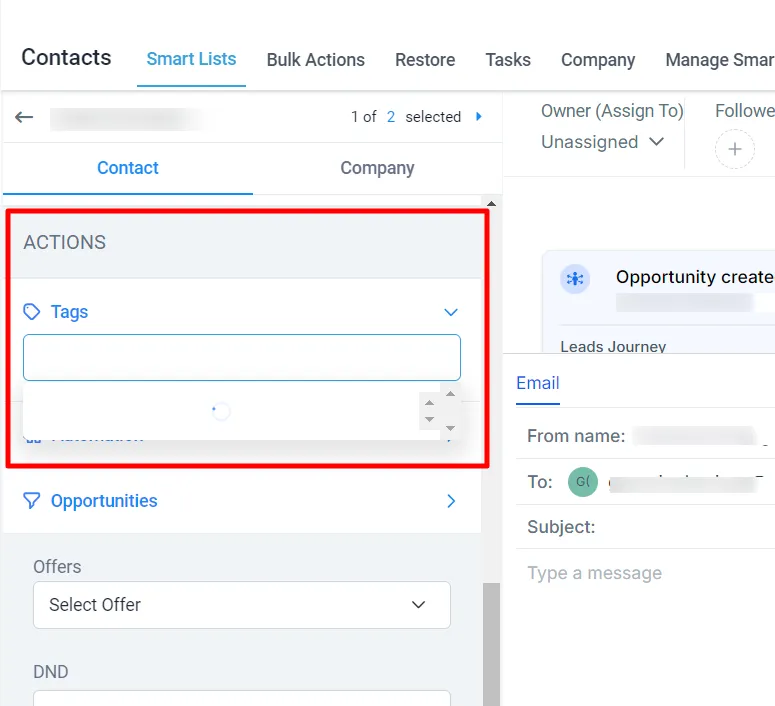
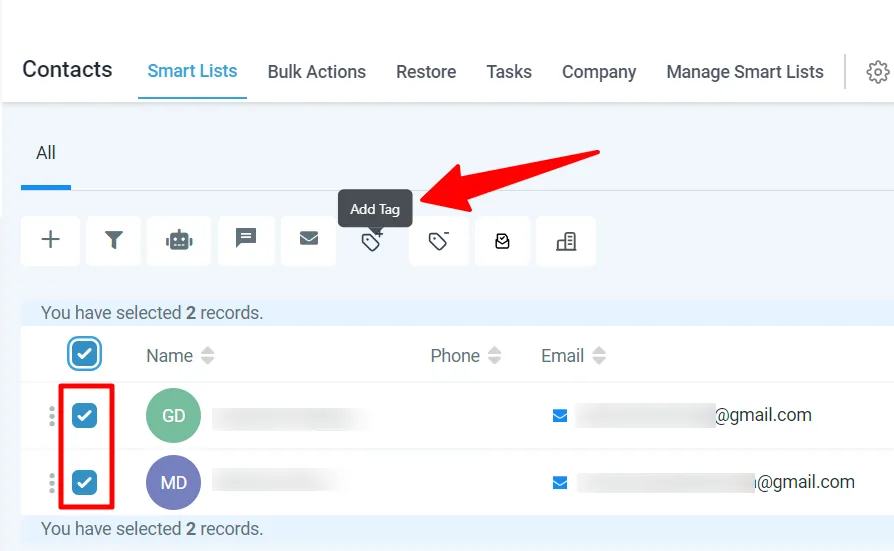
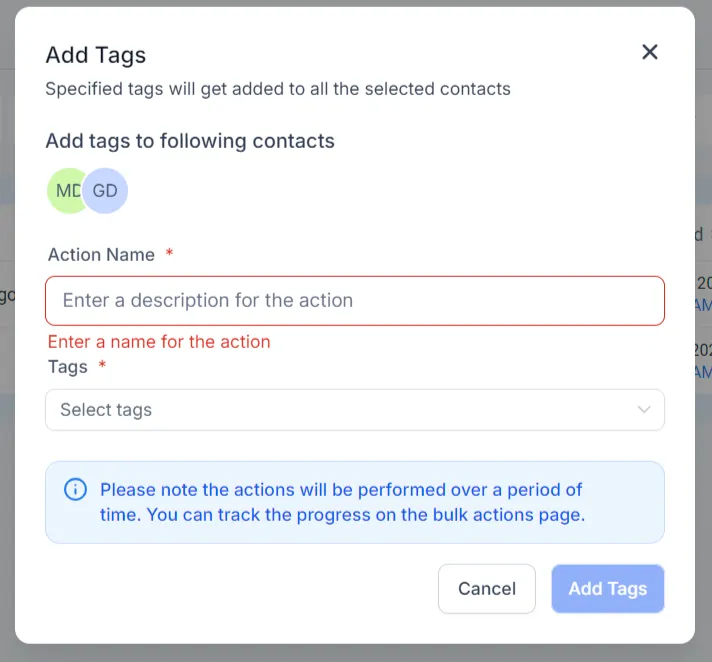
Custom fields allow you to store additional information about your contacts.
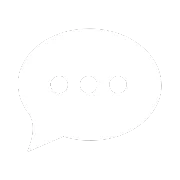
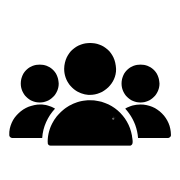
Join our Community!