Websites
Build and monetize your online presence with a fully integrated website - from digital products to e-commerce sales.
AMPLY Conversations are a game-changer for small businesses - offering a centralised hub to handle all their messages effortlessly.
Inside Conversations, you get a comprehensive view of the details of your leads. It's not just about viewing; you can seamlessly reply via email or SMS, apply filters for priority responses, and seamlessly integrate them into workflows.
Here's the lowdown:


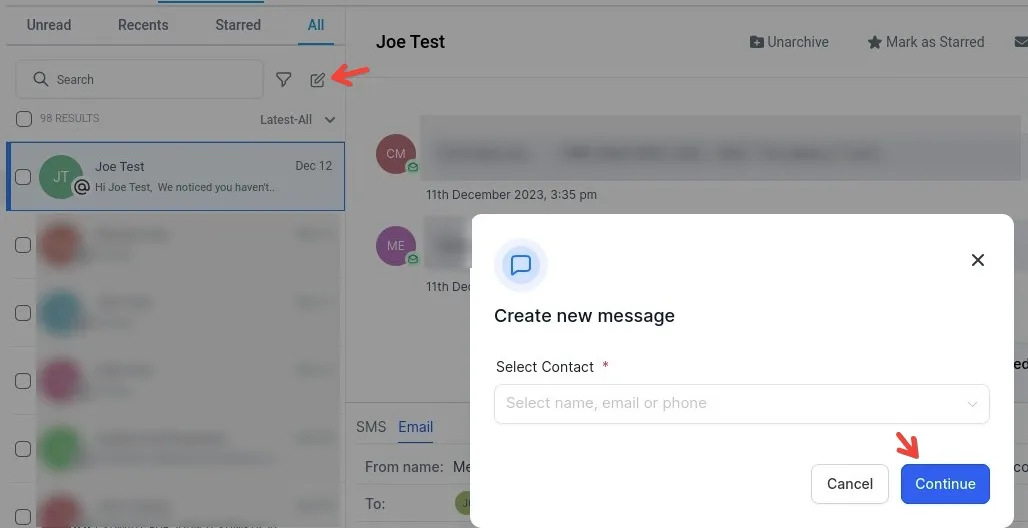

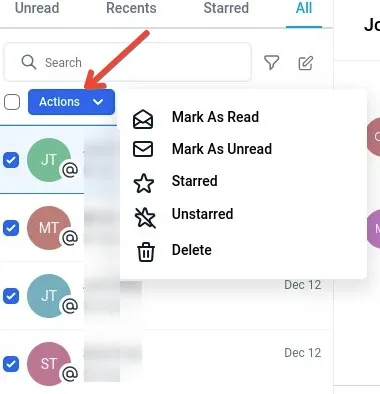
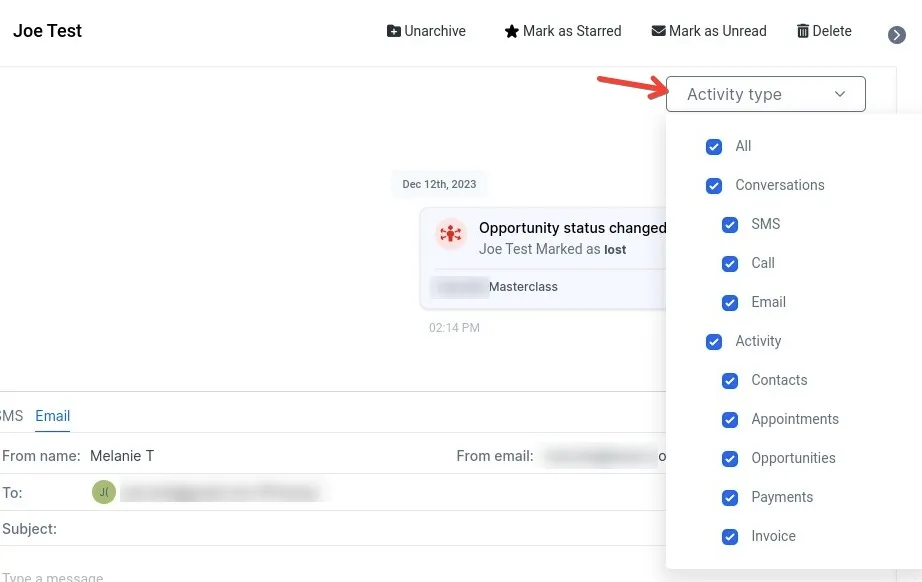

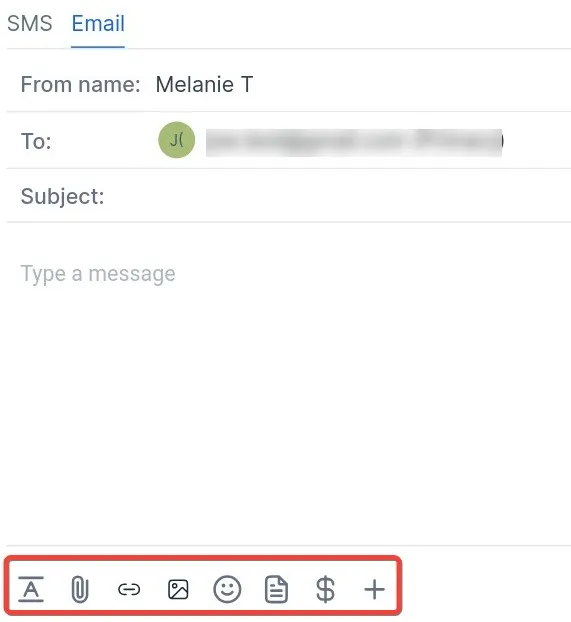
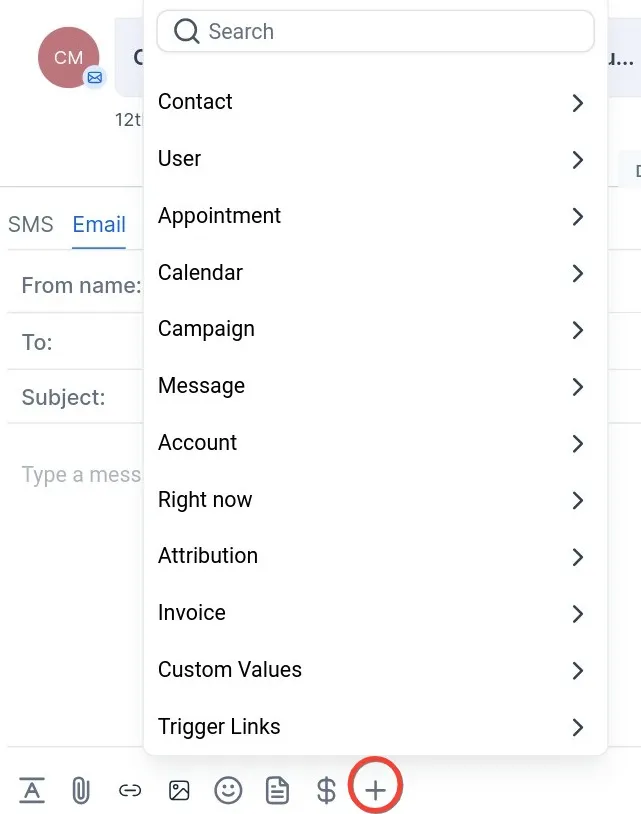
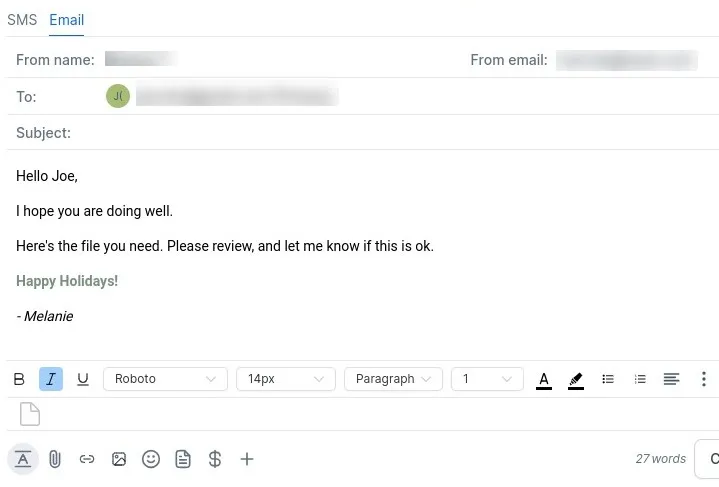
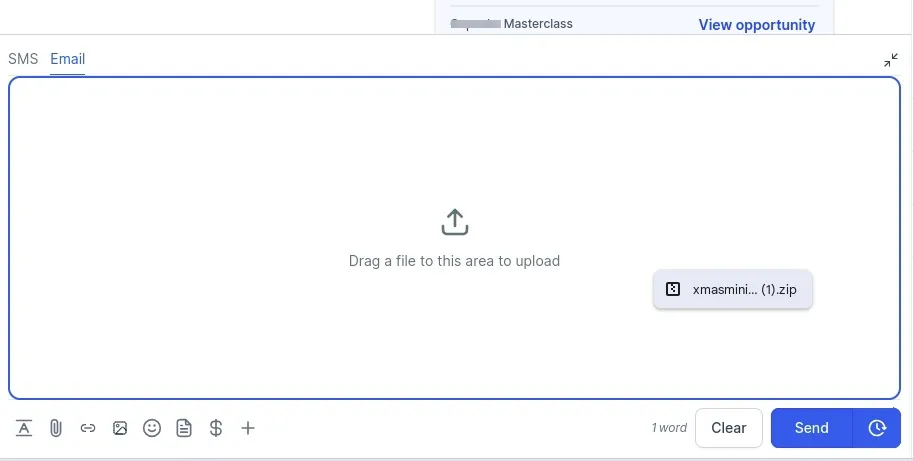
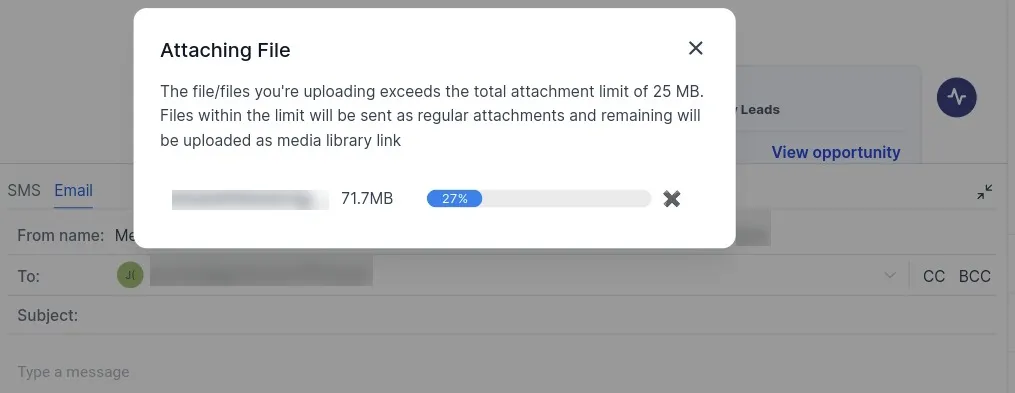
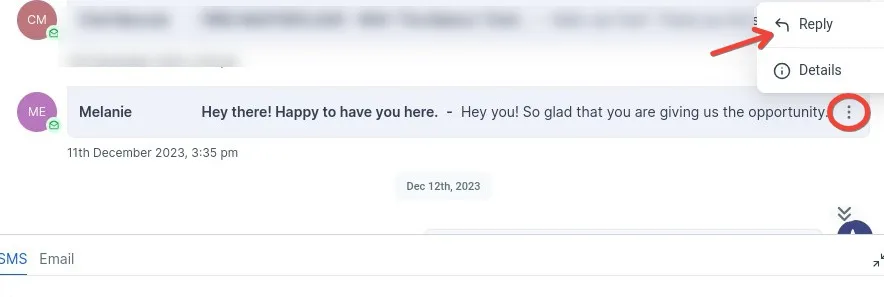
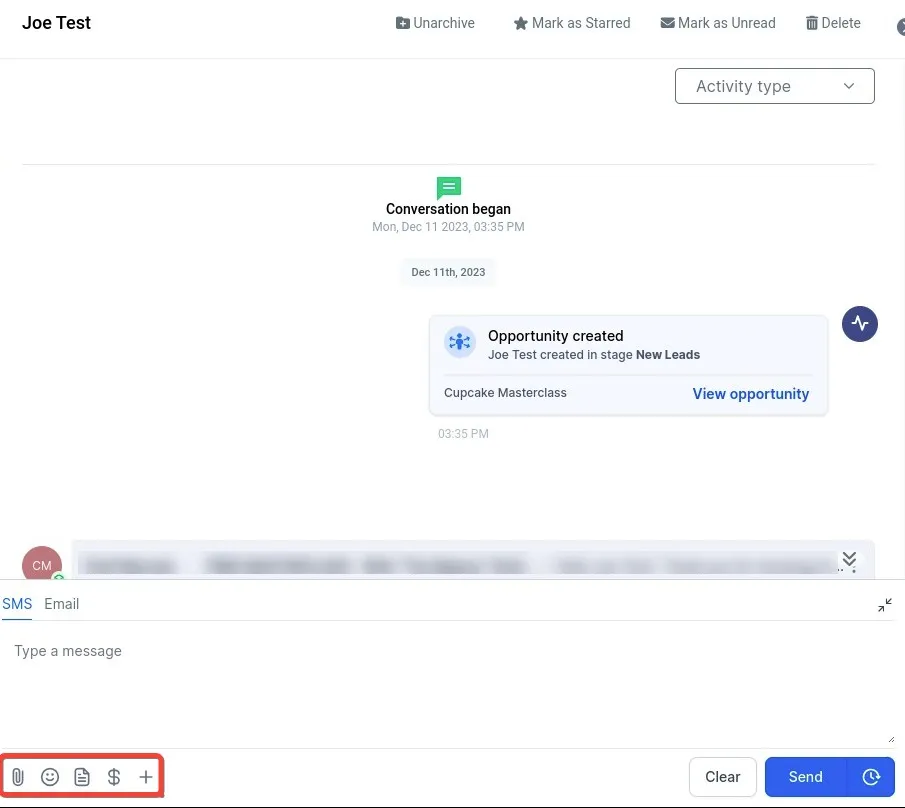
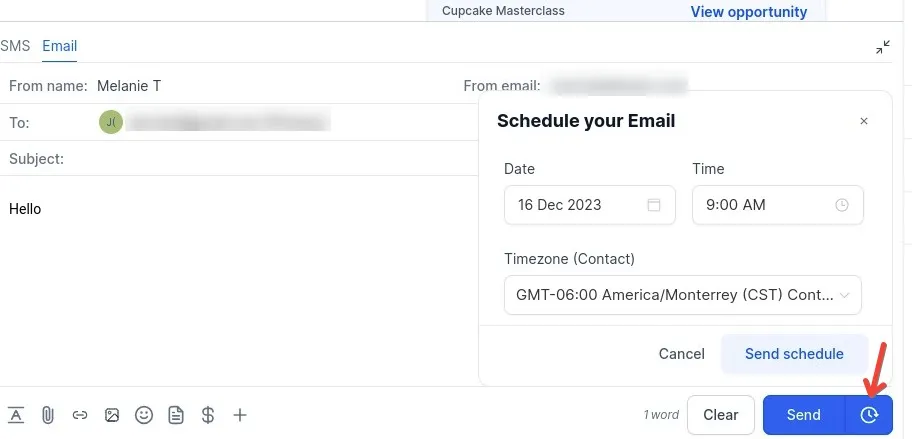
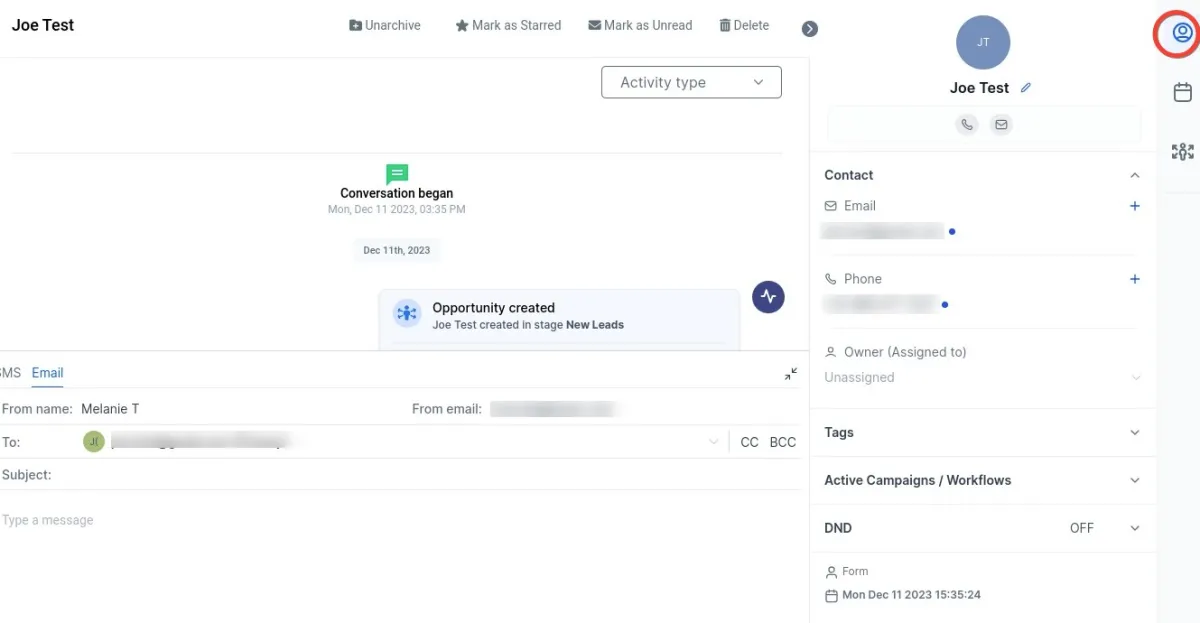
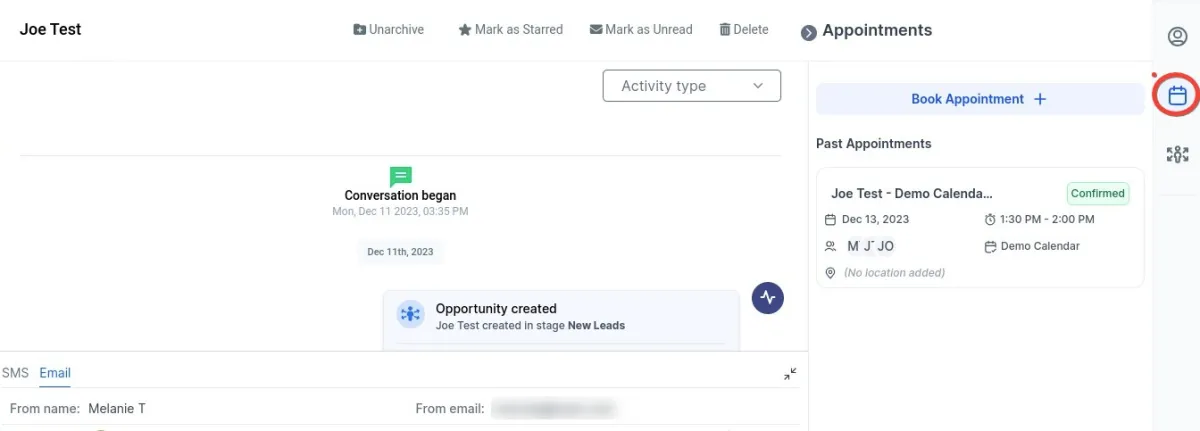
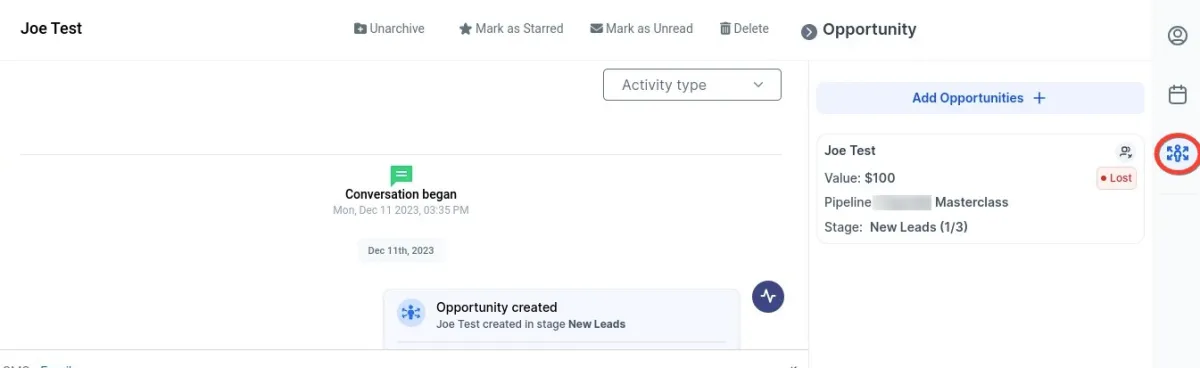
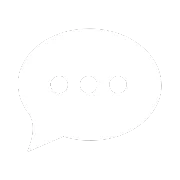
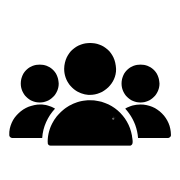
Join our Community!