Websites
Build and monetize your online presence with a fully integrated website - from digital products to e-commerce sales.
A .csv file with the contacts you want to import
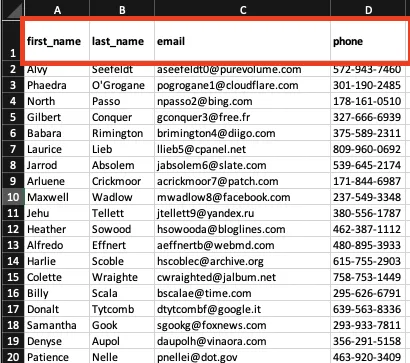
Row 1 of the file should have essential headers such as ‘first name’, ‘last name’, ‘email’, ‘phone’, ‘additional phones’, ‘tag’, and so forth.
When adding multiple phone numbers for a single contact, list them in the "additional phones" column. This feature allows you to manage multiple phone numbers seamlessly.
Format phone numbers correctly. If a "+" sign is required, add an apostrophe at the start (e.g., '+191668128779').
Avoid using File Upload and Signature Fields in the import.
For DND columns, remember that contacts will be set to DND for all channels unless specified otherwise through workflows and tags.
Clean your list and check for duplicates before importing. This is crucial for maintaining data integrity and avoiding deliverability issues.
Two options exist for adding contacts:
Manually create a contact by clicking the “+” sign in the top left corner.
Or, use the import icon (an upward-pointing arrow) to introduce contacts via your .csv file. Choosing “Import Contacts” lets you batch-import, which is both time-efficient and effective.
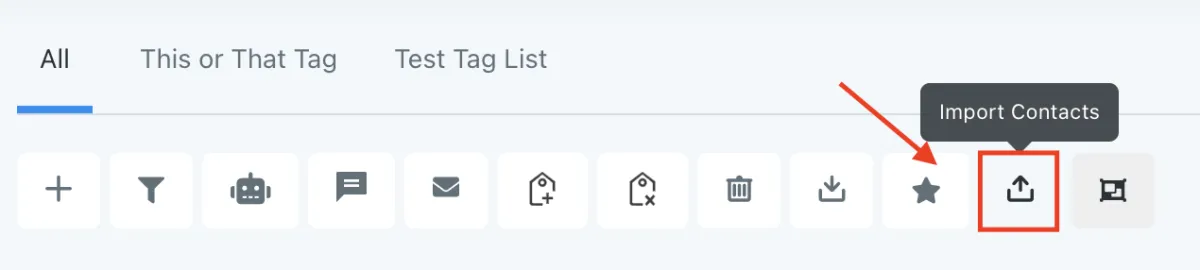
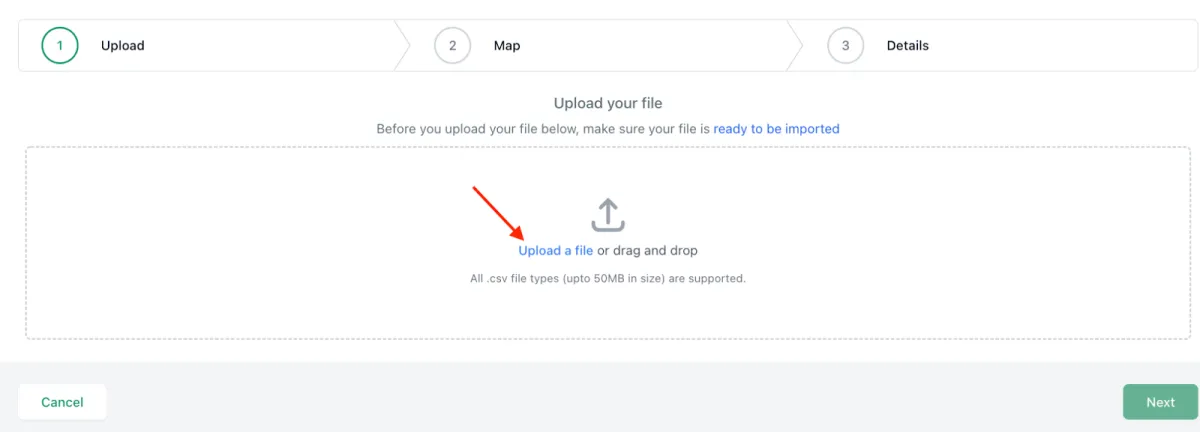

Decide on a strategy for duplicates.
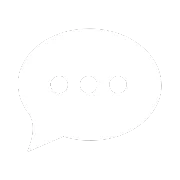
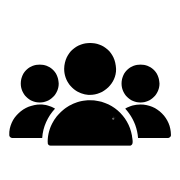
Join our Community!